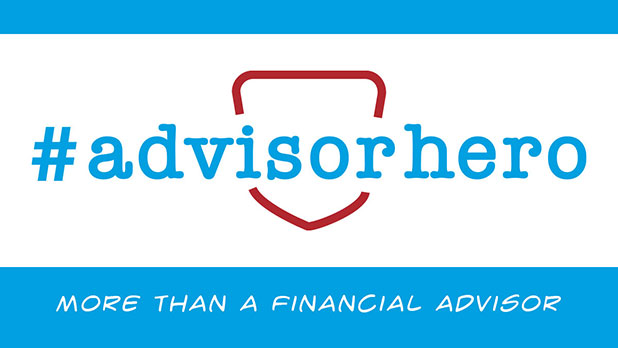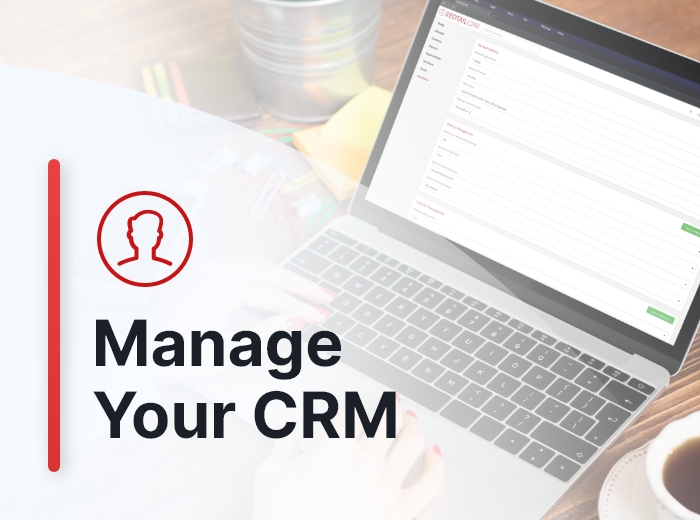Redtail CRM offers subscribers a ton of opportunities to customize their CRM, both at the individual and at the database level. These opportunities for customization are important because they allow you to set your database preferences and lists up in ways that work the best for both you as an individual as well as for your office. Taken together, these customization options will help drive user adoption and, ultimately, help you streamline your processes while at the same time personalize and improve the client experience your firm provides.
The CRM preferences we’ll consider in this post fall under the category of “Calendar Management”.
Your Calendar Management preferences can be accessed and updated from your Preferences page:
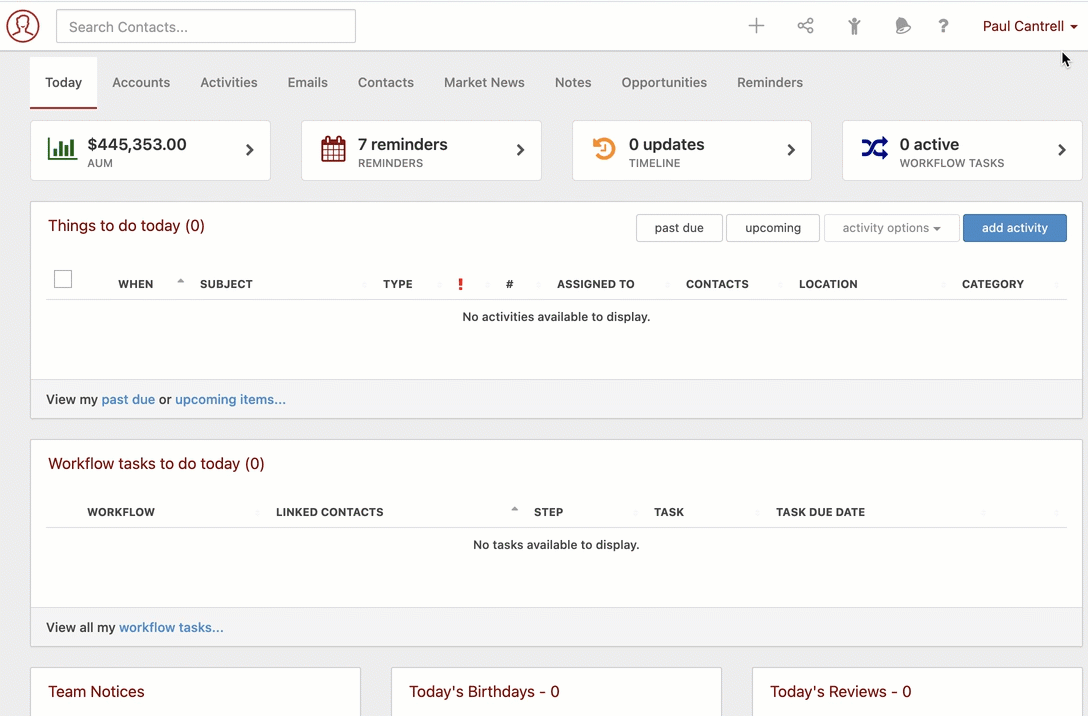
Below, we’ll take a look at each of these Calendar Management preferences and how you might customize them. Note: these options are user-specific, and will take effect in your database only under your login credentials. Note as well that each of these preferences (with the exception of the last one) control what information is displayed on your Calendar by default as well as how that information is laid out.
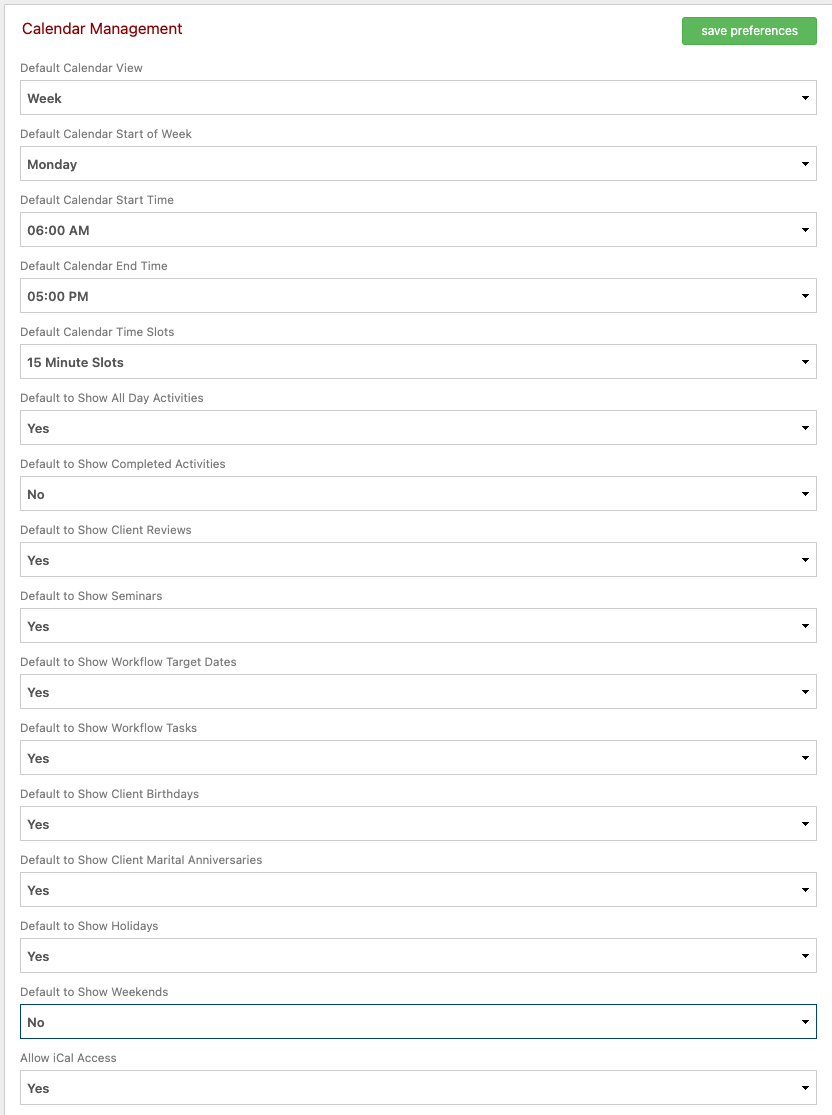
When actually visiting your Calendar, you can override any of these default preferences for that individual session, which we’ll cover later in this post. But, unless you actually change a Preference in this area, it will control what is displayed on your Calendar by default for each session.
Default Calendar View
Your options here are straightforward: Day, Week, or Month. Simply put, your preference setting here controls whether or not you see one day, one week, or one month of your Calendar at a time by default. In the example below, the user has elected “Week” as their Default Calendar View:
Default Calendar Start of Week
The day of the week you choose here will display as the first column in your Redtail Calendar. In the example just above, you can see the user has chosen Monday.
Default Calendar Start/End Times
You can choose at what hour your Calendar display begins and at what time it ends according to your schedule and your needs. You probably don’t want your day to begin at 3:00 AM or to end at 1:00 AM. But you might – and if so, your preferences allow you to control the time periods you would like to display.
Default Calendar Time Slots
Options here are 15, 30, or 60 minute slots. This selection determines how many time periods each hour is broken down into on your Calendar display. In the example above, the user has chosen 15 minute time slots (four slots per hour).
Default to Show All Day Activities
If any of your activities are All-Day activities (meaning they don’t have a specific time during the day when they need to be performed), you’ll likely want to set the default here to “Yes”. Otherwise those activities won’t display on your Calendar by default. All-Day activities display at the top of your Calendar (prior to your Default Calendar Start Time). You can see an example of what this looks like above as well.
Default to Show Completed Activities
If you’d like to see Completed as well as Open activities on your Calendar, set this preference to “Yes”. If you’d like Calendar items to be hidden from view after they’ve been marked complete, set this preference to “No”.
Default to Show Client Reviews
Are Client Reviews a big part of your job function? If so, you’ll likely want these displayed on your Calendar by default and should set the preference to “Yes”. Otherwise, you may want them hidden from view by default. These display in the All Day area of the Calendar (though any actual Activities you’ve set up to handle the review itself will show up in their appropriate time slot).
Default to Show Seminars
Similar to Client Reviews, if you are in some way involved in or responsible for Seminars, you’ll likely want to set this preference to “Yes” by default. Otherwise, you may want Seminars hidden from view by default.
Default to Show Workflow Target Dates
If you’re involved in Workflows, it’s not a bad idea to have Workflow Target Dates on display in your Calendar. These display in the All Day area of the Calendar.
Default to Show Workflow Tasks
If you’re responsible for any Workflow Tasks, it’s probably a good idea to have these display on your Calendar as well. These display in the All Day area of the Calendar.
Default to Show Client Birthdays
We typically believe any extra way you can find to remind yourself about a Client Birthday is a good thing. Putting Client Birthdays in the All Day area of your Calendar is one more way to make sure you don’t forget to wish your clients a happy birthday.
Default to Show Client Marital Anniversaries
See Client Birthdays above. The same applies to their wedding anniversary.
Default to Show Holidays
Some of us can easily remember things like the fact that Memorial Day always falls on the last Monday in May. Others of us – not so much. If you’d like your Redtail Calendar to display major holidays, just set this preference to “Yes”.
Default to Show Weekends
If you schedule work-related events on the weekends, or if you use the Redtail Calendar for personal activities as well, you’ll likely want to display weekend days by default on your Calendar. If neither of those is the case, you’ll probably make better use of your calendar by only displaying Monday-Friday.
Allow iCal Access
Within Redtail you have the ability to set your preferences so that your Calendar data can be synced to a product you are using that supports iCal. Instructions for setting this up after selecting “Yes” for this preference can be found here.
Overriding your Default Calendar Preferences
While viewing your Calendar in Redtail, you have the ability to override some of your default calendar preferences for a calendar session (this won’t change your default calendar preferences). The preferences you can override during a session are those beginning with “Default to Show All Day Activities” and ending with “Default to Show Weekends”. You can make those overrides under your Actions menu on the Calendar page:

In our next Manage Your CRM series post, we’ll take a look at Contact Record preferences.
As always, if you have any questions along the way as we address these, you can reach out to our team at support@redtailtechnology.com or 800.206.5030. We are always happy to help you understand any aspect of Redtail CRM better so that you can better put it to use in your business!