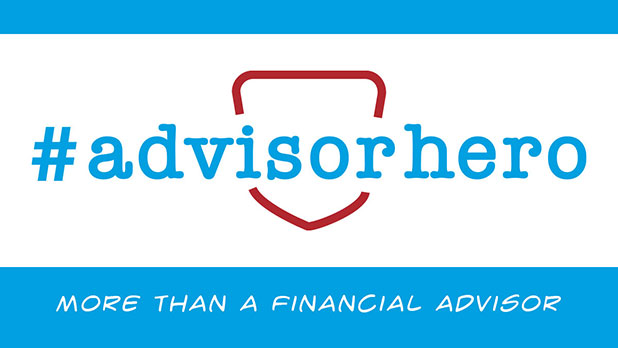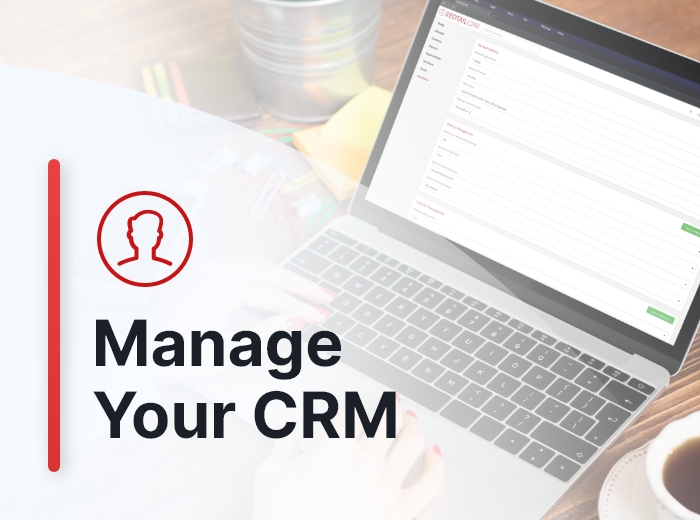Redtail CRM offers subscribers a ton of opportunities to customize their CRM, both at the individual and at the database level. These opportunities for customization are important because they allow you to set your database preferences and lists up in ways that work the best for both you as an individual as well as for your office. Taken together, these customization options will help drive user adoption and, ultimately, help you streamline your processes while at the same time personalize and improve the client experience your firm provides.
The CRM preferences we’ll consider in this post fall under the category of “Email Options”. Note: these options are user-specific, and will take effect in your database only under your login credentials.
Email preferences
Your Email preferences can be accessed and updated from your Preferences page:

The preferences you set for your Emails control whether or not you use Redtail CRM’s internal mail client when clicking a contact’s email address or you use an external client (Outlook, Mac Mail, etc.), as well as allowing you to set up your email signature for emails using the internal client (or Broadcast Emails) and to provide your email settings. Let’s take a look at those Email preference options:
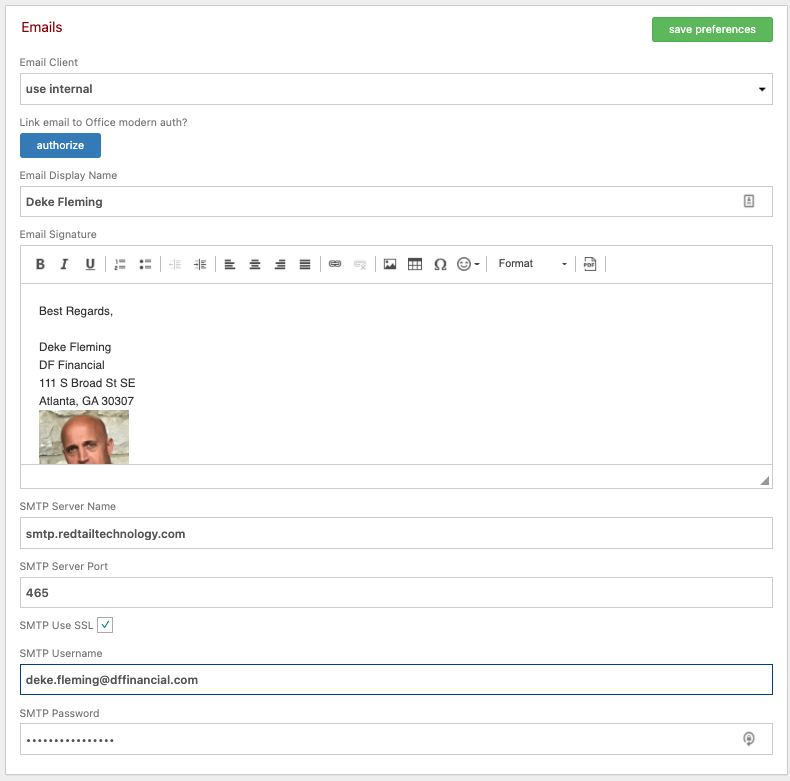
We’ve already completed the Email preferences in the example above. Let’s break down below what each of these are for:
Email Client: You can indicate here whether you would like to use Redtail’s internal email client when clicking on a client’s email address from within Redtail or if you’d prefer to use your external email client (e.g., Outlook, Mac Mail, etc.). Selecting “use internal” will open a message editor inside of Redtail CRM when clicking an email address on a contact record. Selecting “use external” will launch the default email application on your computer to send the message. Note: Broadcast Emails are always sent using Redtail’s internal email client, so you will need to either enter your SMTP settings for you email account below or link your email to Office 365 via modern authentication (regardless of whether or not you choose to use your external email client here) if you intend to use the Broadcast Email functionality within Redtail.
Link email to Office modern auth?: The “authorize” button here is for Office 365 users whose organizations have enabled Modern Authentication. If this describes your situation, you can click this button, at which point you’ll be prompted to sign in to your 365 account. You’ll then see a popup message asking if you want to let this app access your info. You can click “Yes”, and at that point you should see that all the SMTP preferences beneath your Email Signature box go away (as they would no longer apply in your case).
Email Display Name: The Email Display Name is only relevant if you are using our internal email client (or Broadcast Emails), in which case this will control the display name in the From field of your emails. In most cases you would just enter your first and last name here.
Email Signature: Your Email Signature controls how your signature appears if you are using our internal email client. A formatting toolbar is available above the box where you type in your signature. Your email signature can include up to 7,900 characters (including spaces). Your signature can also include an image.
SMTP Fields (5): The last five fields will vary, depending upon where your email is hosted. If you are uncertain as to the settings you should use for any of these, you can contact the company that hosts your email to provide. If you use Outlook, Mac Mail or another email client, you should also be able to find this information within the account settings for your email account.
If Redtail hosts your email, you would fill these fields out as in the example below:
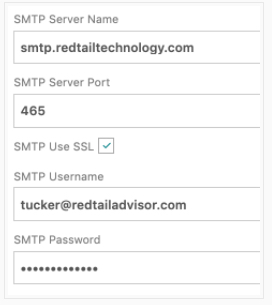
The only items in this section you would need to complete differently than what is outlined above are your SMTP Username and your SMTP Password. Your SMTP Username would be your full email address and your SMTP Password is the password you use for that email account.
After entering all your information here, click save preferences in the top right corner of the Email Options box.
You would then be able to go to a Contact’s Overview and click on one of their email addresses from within their Contact Card, which would bring up a Compose Email Message window:
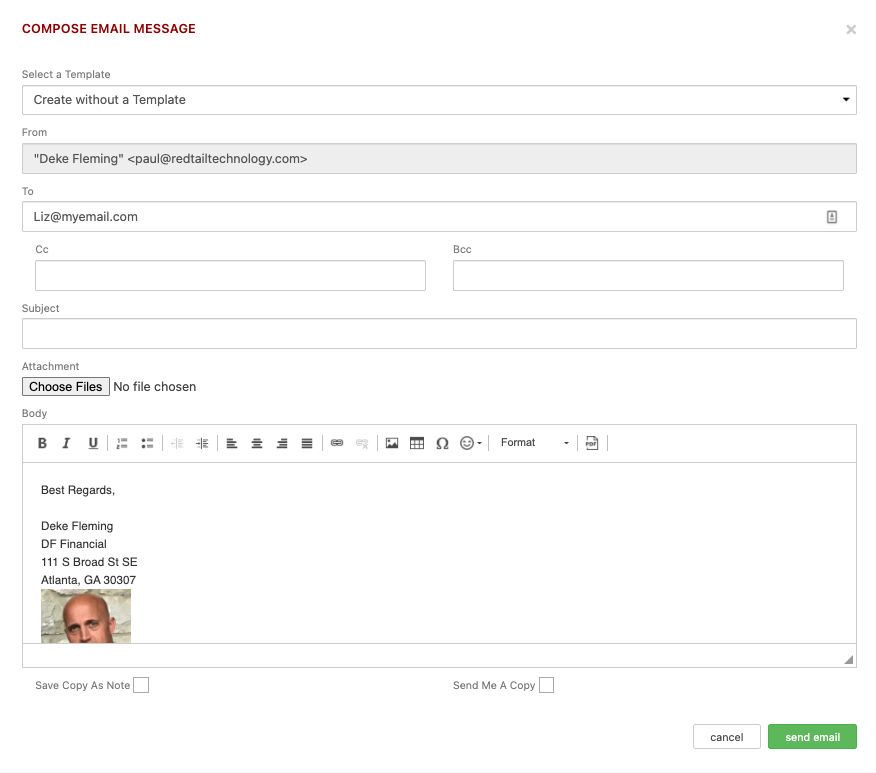
Email sent from within the internal email client uses SMTP relay to send through your email host’s servers. This means mail will flow through your server normally so it will be scanned, archived, and journaled based on your server’s configuration. It does not sync with your active mailbox so you will not see it in your sent mail folder within your mailbox nor will any local mailbox level filters/rules run on that message.
In our next Manage Your CRM series post, we’ll take a look at Reports and Miscellaneous preferences.
As always, if you have any questions along the way as we address these, you can reach out to our team at support@redtailtechnology.com or 800.206.5030. We are always happy to help you understand any aspect of Redtail CRM better so that you can better put it to use in your business!