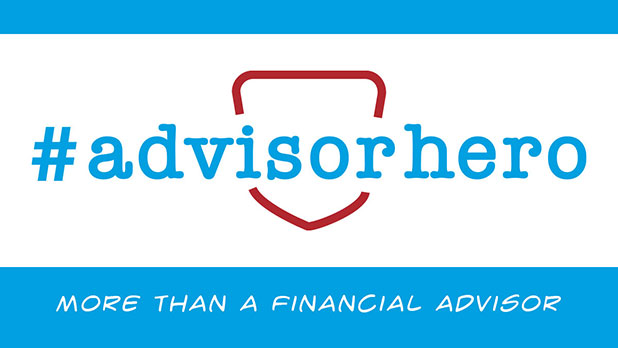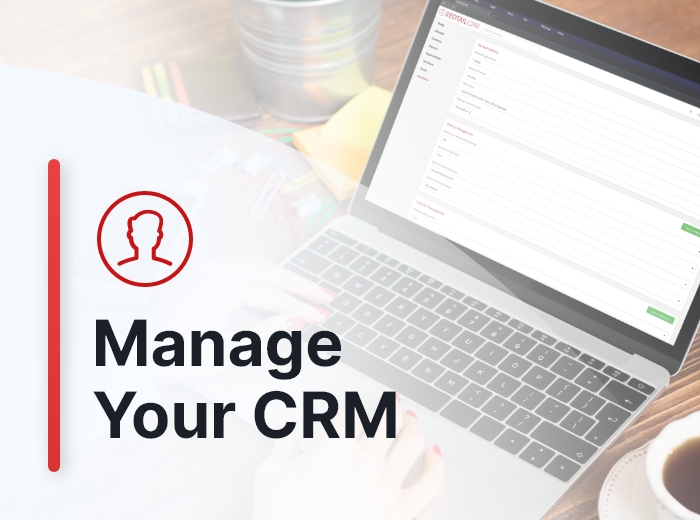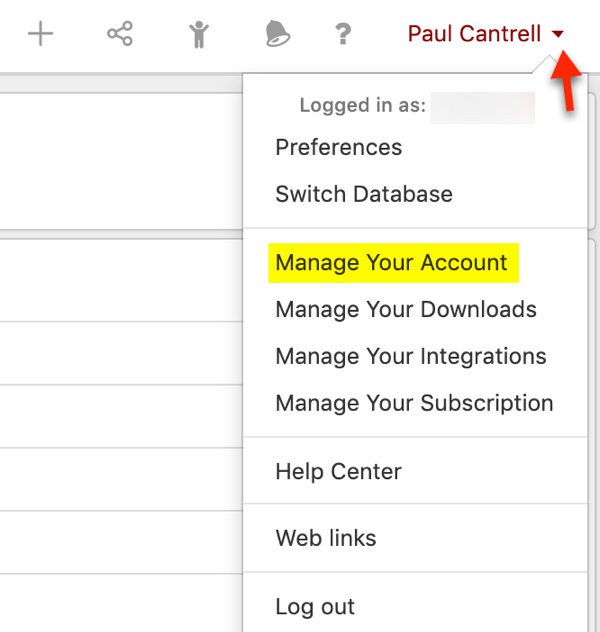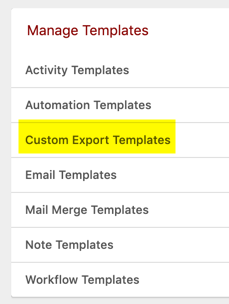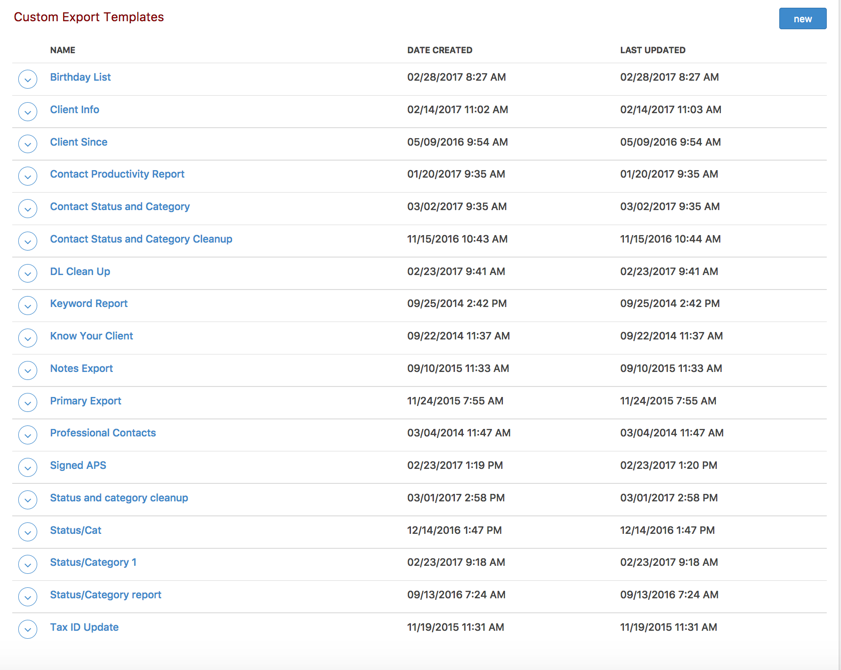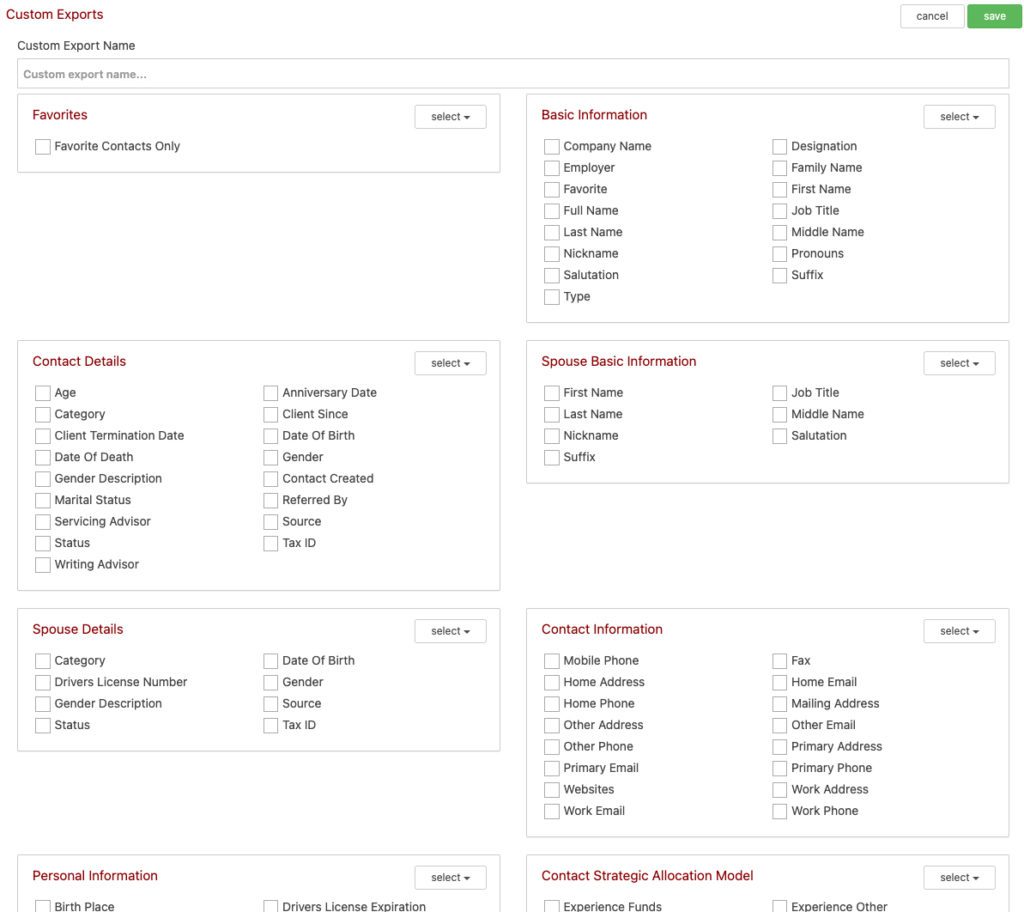
From this page, you can select each of the fields that you’d like to include in your Custom Export. Note that there is a Custom Export Name box at the very top where you must populate a Name for your Custom Export in order for it to save. Note as well that each section has a “Select” menu in its upper right corner which will allow you to easily select All or None of the fields within a given section.
Once you’ve selected each of the fields you want to include, click Save, which is accessible both above and underneath all of your Field options. You’ll then have an opportunity to drag and drop your selected fields around so that when you run your export the fields display in your Excel file in your desired column order. When satisfied with the field ordering, click Save. Your Custom Export Template will then be available for your office to use.
Running a Custom Export
So, how do you run one of these exports for a desired group of contacts? Let’s say that you want to run this export for a Quicklist within your database called “401k Participant”. After sending this Quicklist to your Advanced Search page and selecting each of the individuals you want included in the export, you can select the export you just created by clicking Custom Exports from the Contact Options menu above your search results:
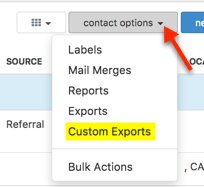
After clicking “Custom Exports”, you’ll see an Export Contacts box that will allow you to choose from your Custom Export templates and run the Export:
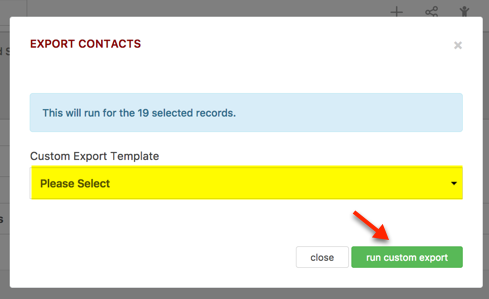
After selecting your export template and clicking Run Custom Export, a download of the export will begin. Once complete, you can then open up the custom export in Microsoft Excel.
Note: we used a Quicklist above as our group of contacts, but it does not matter if you use a Quicklist, a Tag Group, run a new search or send contacts to your Search page from another report’s results – the aim is to get them on your Advanced Search page so that you can produce your custom export.
Using your Custom Export Template Excel File to Make CRM Updates in Bulk
As mentioned toward the beginning of this post, once you have your desired data in front of you in Excel it’s easy to see missing information on your client records.
If you have a lot to clean up or add and are comfortable working in Excel, we can assist you with getting your updated information back into Redtail CRM. Just note that you’ll need to leave the default first column in its place as it is a unique identifier for each of your clients and will allow us to map everything correctly.
With that in mind, you can update, add, and edit the information in your Excel file for the contacts and save those changes. Then, email import@redtailtechnology.com letting us know you have a spreadsheet with updated information to be updated. We’ll then send you a secure link to which you can upload your file and we’ll take care of the rest after receiving.
Edit existing Custom Export Template
If you find that a custom export you’ve created needs to be edited, you can go to your main Custom Export Templates page and click “Edit” from the Custom Export’s Actions menu:
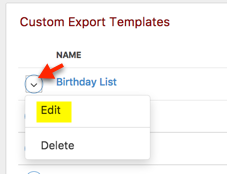
You’ll then be carried to the Custom Export Builder with all previously selected fields for the export template checked off. You can add or delete as needed and then save your changes to update this custom export template.
If you’d like some ideas to kickstart Contact Data Cleanup within your office, our Training Team has some great tips you might want to view here. You can also view a recorded webinar on this topic here.
In our next Manage Your CRM series post, we’ll take a look at Managing Mail Merge Templates in Redtail CRM.
As always, if you have any questions along the way as we address these, you can reach out to our team at support@redtailtechnology.com or 800.206.5030. We are always happy to help you understand any aspect of Redtail CRM better so that you can better put it to use in your business!