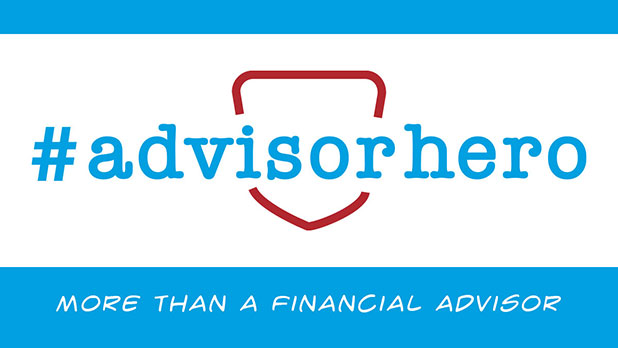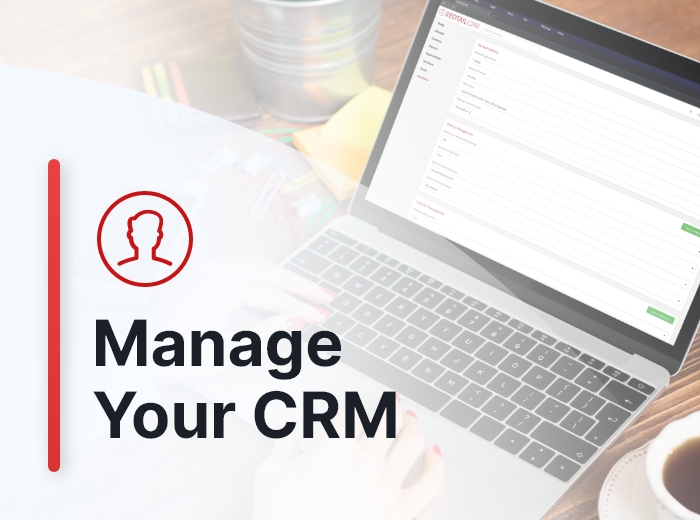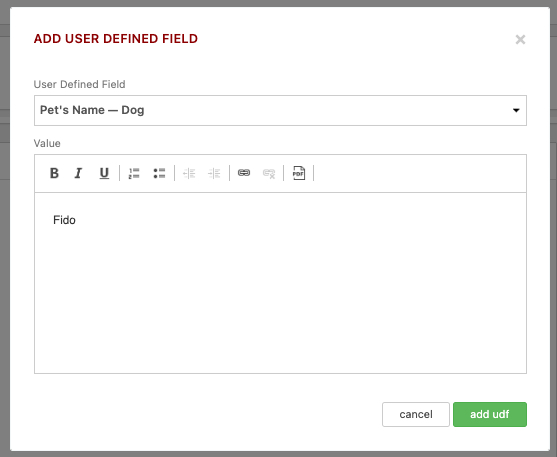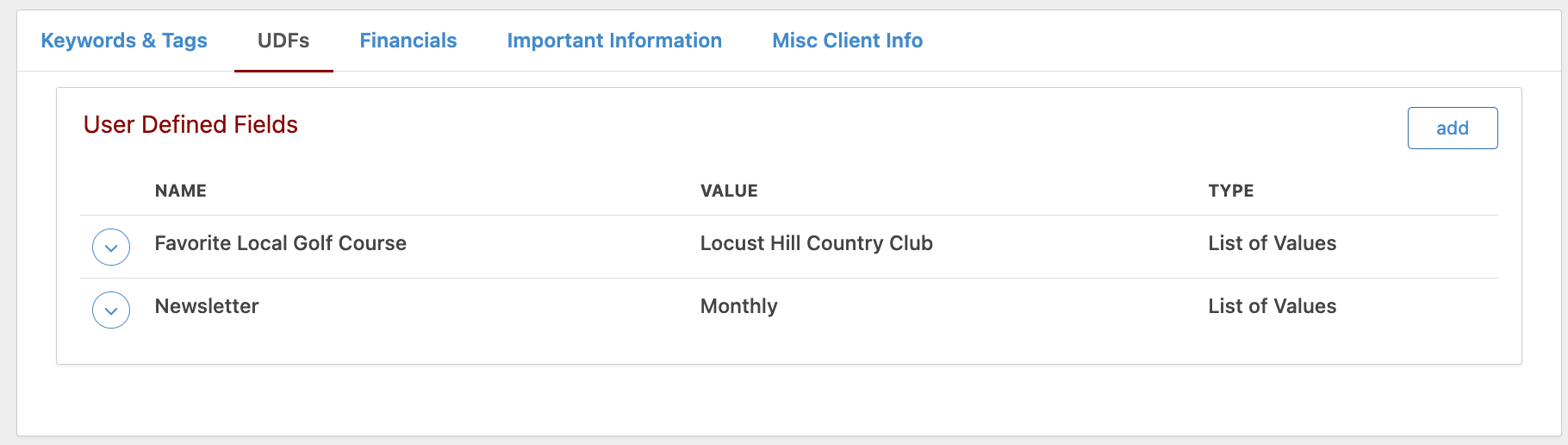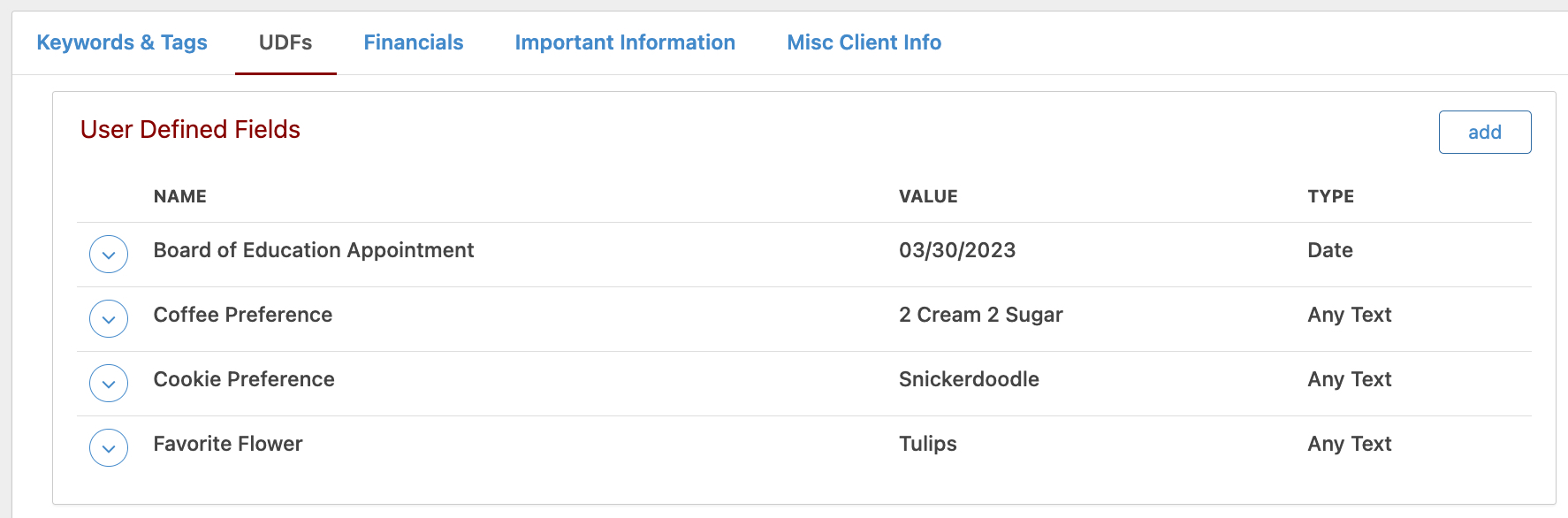Redtail CRM offers subscribers many opportunities to customize their CRM, both at the individual and at the database level. These opportunities for customization are important because they allow you to set your database preferences and lists up in ways that work the best for both you as an individual as well as for your office. Taken together, these customization options will help drive user adoption and, ultimately, help you streamline your processes while at the same time personalize and improve the client experience your firm provides.
You can browse all prior posts in this series here. In this post, we’ll take a look at how you can manage Database Lists, particularly those associated with your Contacts.
To manage those contact data fields within Redtail CRM that are customizable, you can go to Manage Your Account -> Admins Only -> Manage Database Lists (note: if you are not an admin user of the database or the database owner, you would not have access to customize these lists):
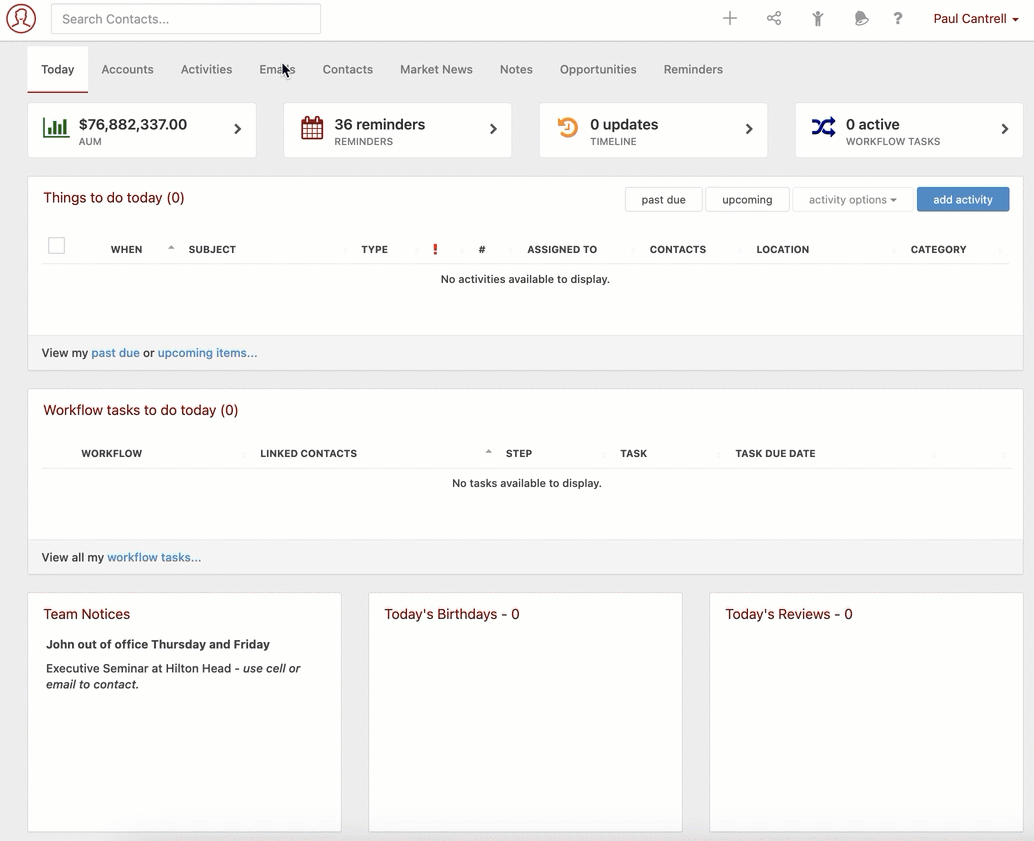
You’ll see the Contact fields that you can manage are listed in the second section of the Manage Lists area:
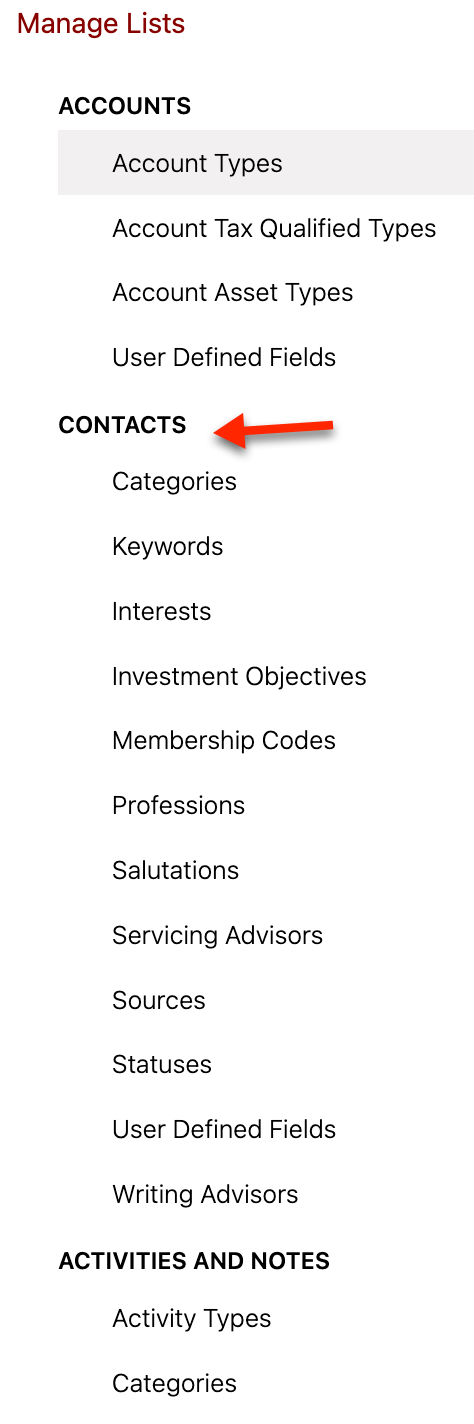
By altering these lists, you can add or remove items from the dropdown menus for specific fields related to your contacts. For example, if you edit the “Contact Servicing Advisors” list and remove an option, it will no longer appear as a dropdown option when a database user is editing the Servicing Advisor field for a particular contact.
Conversely, if you add a new item to the list, it will become available as a dropdown selection for the relevant field when editing the contact.
Overall, the changes you make to these lists will impact the available options for database users, potentially improving the accuracy and consistency of data entry, as well as ensuring that all necessary options are available for the specific fields related to the contact.
The process for customizing most of the available Contact Lists within your database is the same, so we’ll only walk through customizing your Writing Advisors list here as an example. We’ll then move on to customizing your Membership Codes and Contact User Defined Fields lists after that, as the process is different for them than for the other Contact lists.
So, let’s take a look at customizing your Writing Advisors.
After you’ve clicked Writing Advisors from the Manage Lists area, your page will display the list of Writing Advisors currently available in your CRM, an example of which is below:
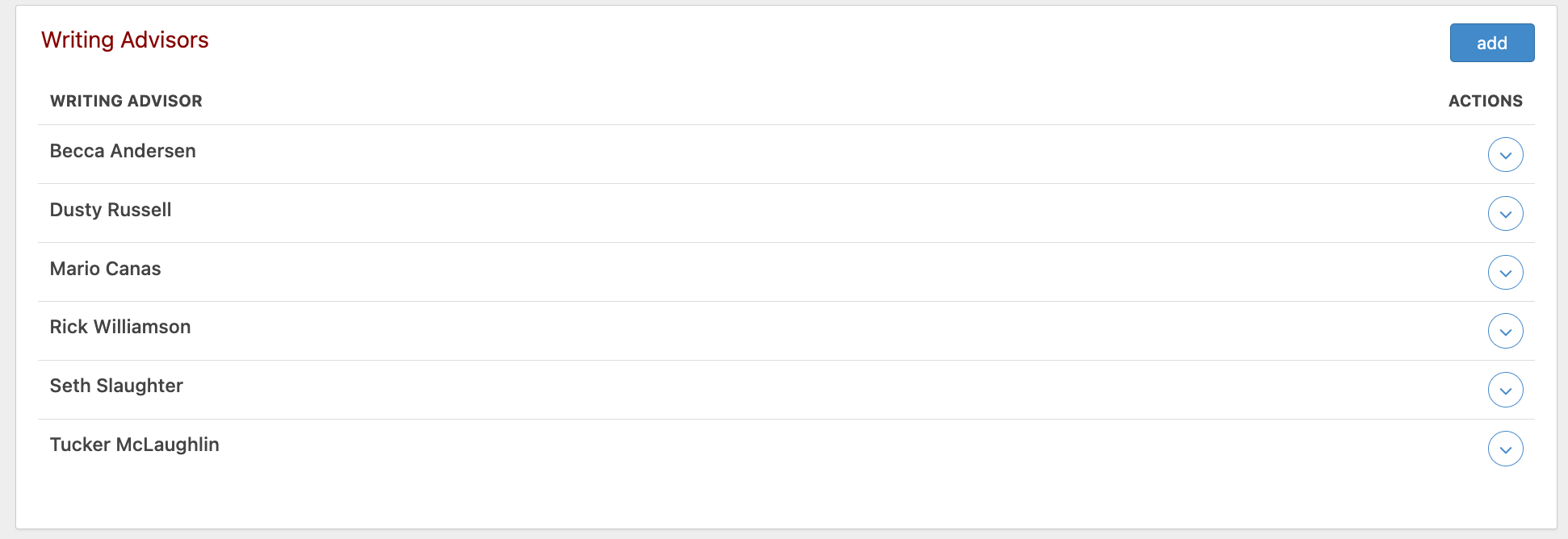
You can add new Writing Advisors by clicking the add button in the top right corner. You’ll then see the below:
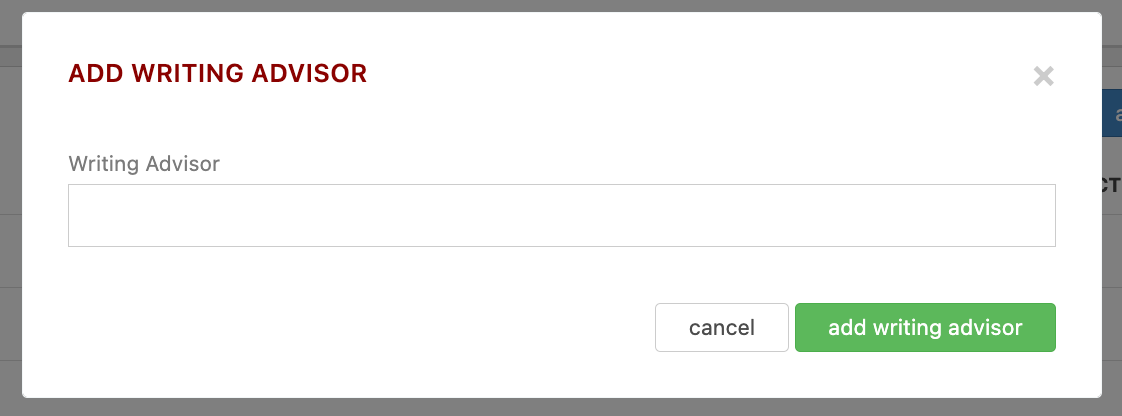
Just type in the name for your new Writing Advisor and click the add writing advisor button. After adding your Writing Advisor, they will then be available in the Writing Advisor menu when adding or editing a contact record:
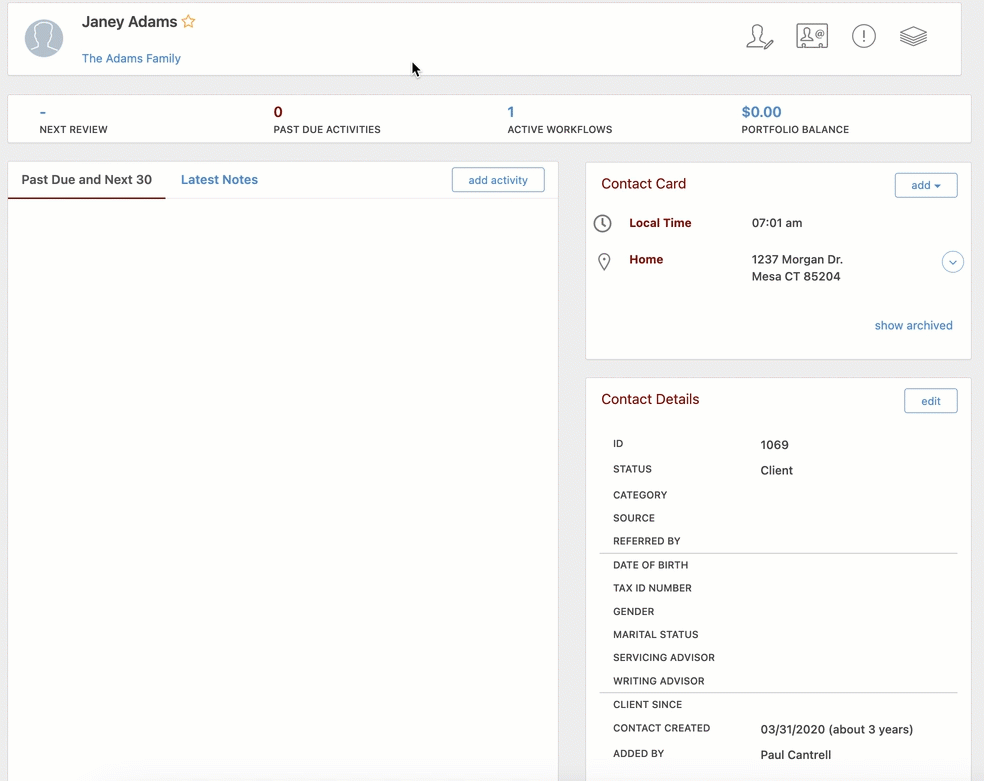
Note: many of your Contact Lists have system field values entered (Writing Advisors being one of the exceptions), and those system field values are not editable/deletable. For any Contact List field values you add to your database, you will see that you have the ability to edit or delete those later if needed:

Manage your Contacts User Defined Fields List
Now, let’s take a look at customizing your Contacts User Defined Fields list. To access that page, you’ll need to click User Defined Fields from the Contacts area under Manage Lists:
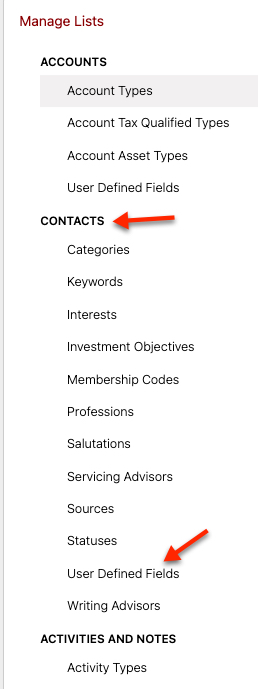
After you’ve clicked User Defined Fields under the Contacts header, your page will display your current list. Below is an example of a portion of a Contact User Defined Fields list:
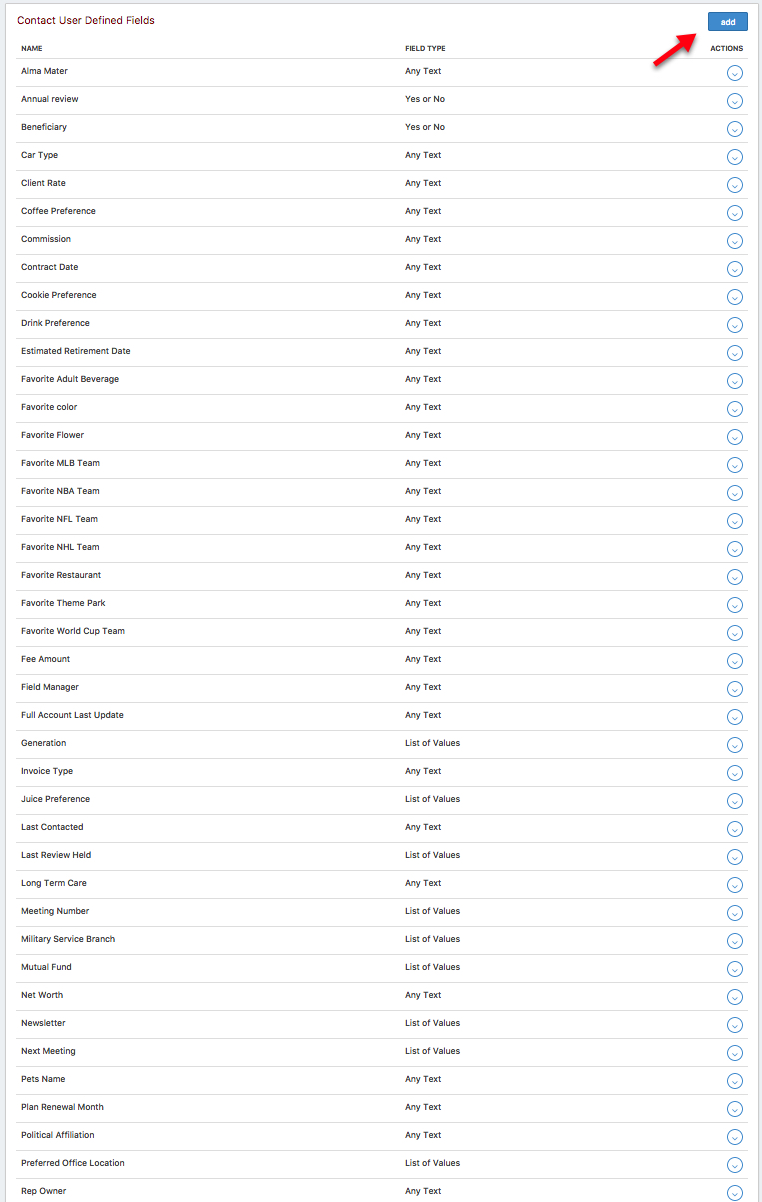
You can add new UDFs by clicking the add button in the top right corner. You’ll then see the below:
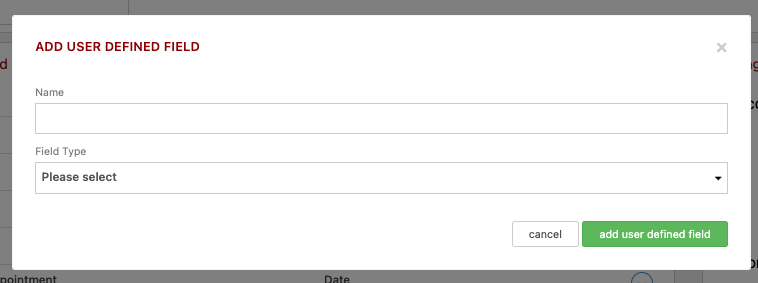
Contact UDFs can be set up in six different ways, where the value you enter for them is either text, a list of predefined values, a Number, True/False, Yes/No, or a Date. You can provide any name for your individual UDFs you would like; you’ll just want it to be clear what each name represents since database users will be selecting them from a dropdown menu. The name should spell out each UDF’s purpose as much as is possible.
Let’s take a look at each of those below.
Any Text
UDFs set up with a Field Type of “Any Text” allow you to enter any value for the UDF when assigning it to a contact. You’d want to use this Field Type when the Field Value is likely to be different for most contacts to whom you might assign it. As an example, you might want to track your contacts’ pets’ names. Let’s say you are going to break that down by dogs, cats, horses, etc. In this example, we’ll add a UDF for tracking contacts’ dogs. Here’s what the Add User Defined Field dialog would look like after naming the UDF and selecting the “Any Text” Field Type:
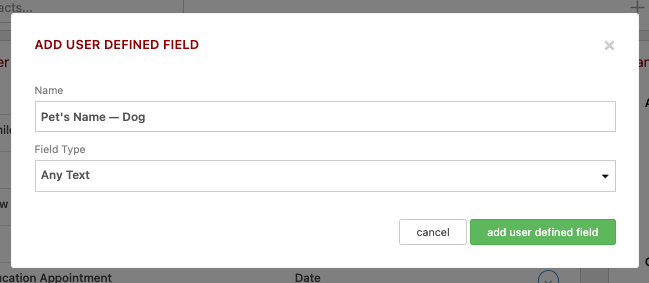
Click the “add user defined field” button and this UDF is then available to assign to your contacts, either individually or in bulk (though for the Any Text UDFs, bulk assignment is unlikely to be something you would use much).
When you go to add this UDF to a contact, after selecting the UDF “Pet’s Name — Dog”, the Add User Defined Field dialog would look like the below, with a Value box that you can type whatever you would like into:
After clicking “add udf”, the User Defined Fields area for this contact will reflect that they have a Pet Dog and that the furry fella’s name is Fido:
List of Values
Contact UDFs set up with a Field Type of “List of Values” allow you to set up a predetermined list from which to choose when assigning it to a contact. You’d want to use this Field Type when the Field Value is likely to be limited to a certain number of viable options. As an example, you might want to track your contacts’ favorite local golf courses. In this example, we’ll add a UDF for tracking their preferred golf course. Here’s what the Add User Defined Field dialog would look like after naming the UDF and selecting the “List of Values” Field Type:
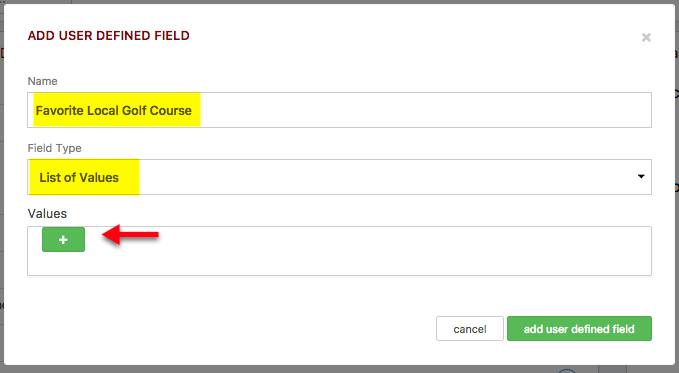
Your next step would be to then add that List of Values from which you can choose when assigning the UDF to a contact. To do so, click the “+” icon indicated above. You’d then see the below:
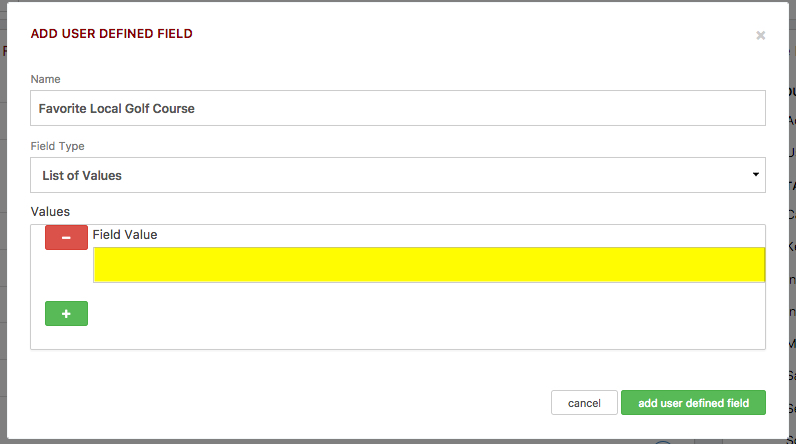
You can then enter your first List item in the box highlighted above, and continue clicking the “+” icon and adding more until you’re done. When finished, this area might look similar to the below:
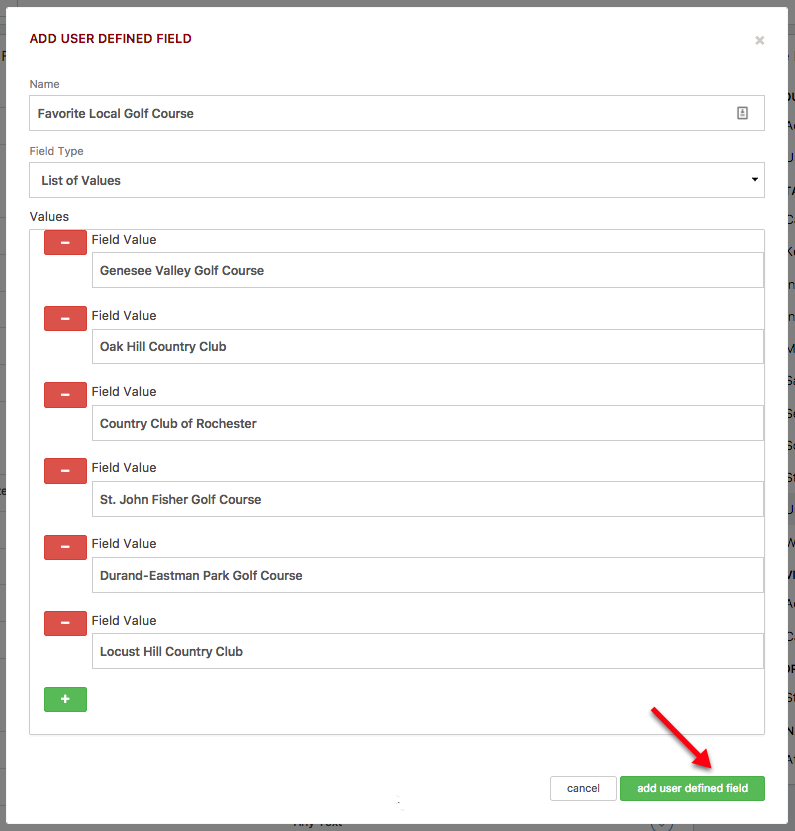
Click the “add user defined field” button and this UDF is then available to assign to your contacts, either individually or in bulk.
When you go to add this UDF to a contact, after selecting the UDF “Favorite Local Golf Course”, the Add User Defined Field dialog would look like the below, with a Value box that allows you to select from your List of Values:
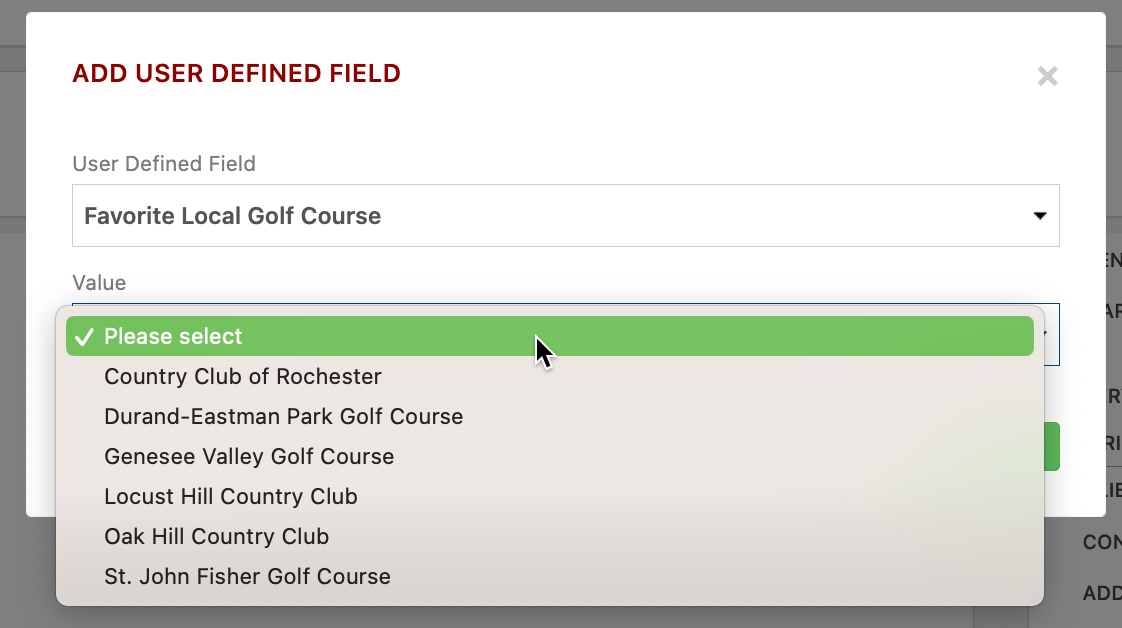
After selecting the appropriate course and clicking “add udf”, the User Defined Fields area for this contact will reflect your selection:
True or False / Yes or No
While True or False and Yes or No offer distinct choices as a Field Type for UDFs, they both work in the same way. Here we’ll take a look at setting up a UDF with a Field Type of “True or False” — if you need one with a Field Type of “Yes or No” it works in the exact same fashion. UDFs set up with a Field Type of “True or False” allow you to select either “True” or “False” as the value for the UDF when assigning it to a contact. You’d want to use this Field Type when the Field Value can only be one of those two choices for any contacts to whom you might assign it. As an example, you might want to track whether or not contacts have opted-in to receive your monthly newsletter. Here’s what the Add User Defined Field dialog would look like after naming the UDF and selecting the “True or False” Field Type:
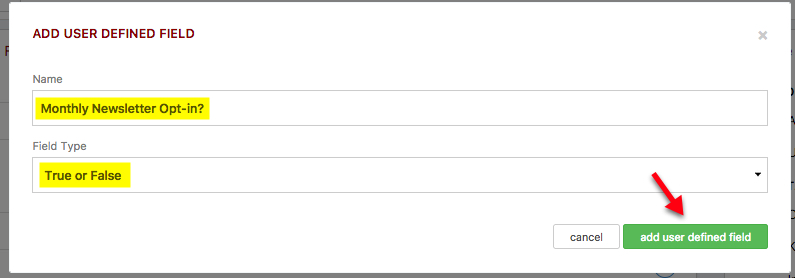
Click the “add user defined field” button and this UDF is then available to assign to your contacts, either individually or in bulk.
When you go to add this UDF to a contact, after selecting the UDF “Monthly Newsletter Opt-in?”, the Add User Defined Field dialog would look like the below, with a Value box that allows you to select between True or False:
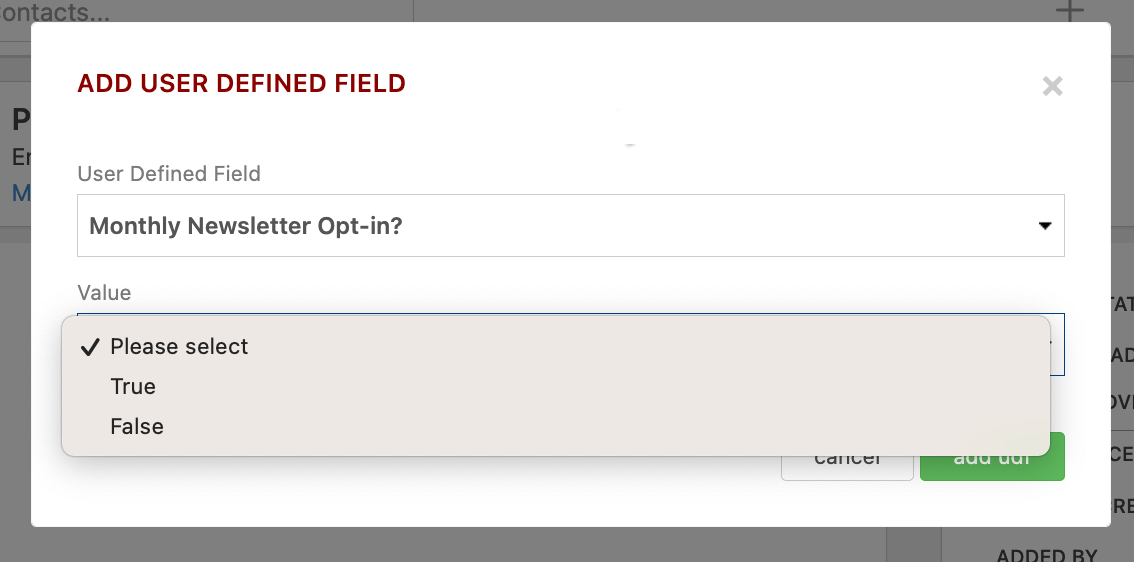
After clicking “add udf”, the User Defined Fields area for this contact will reflect your selection here:

Date
You might use a UDF that requires a Date as the Field Value for any number of reasons. As an example, you might want to track when a set of clients became members of the Board of Education. Here’s what the Add User Defined Field modal would look like after naming the UDF and selecting the “Date” Field Type:
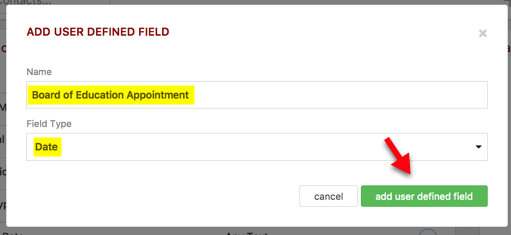
Click the “add user defined field” button and this UDF is then available to assign to your contacts, either individually or in bulk.
When you go to add this UDF to a contact, after selecting the UDF “Board of Education Appointment”, the Add User Defined Field modal would look like the below, with a Value box that displays a Date Picker after you’ve clicked inside it (this is to ensure uniformity in how dates are entered in your database):
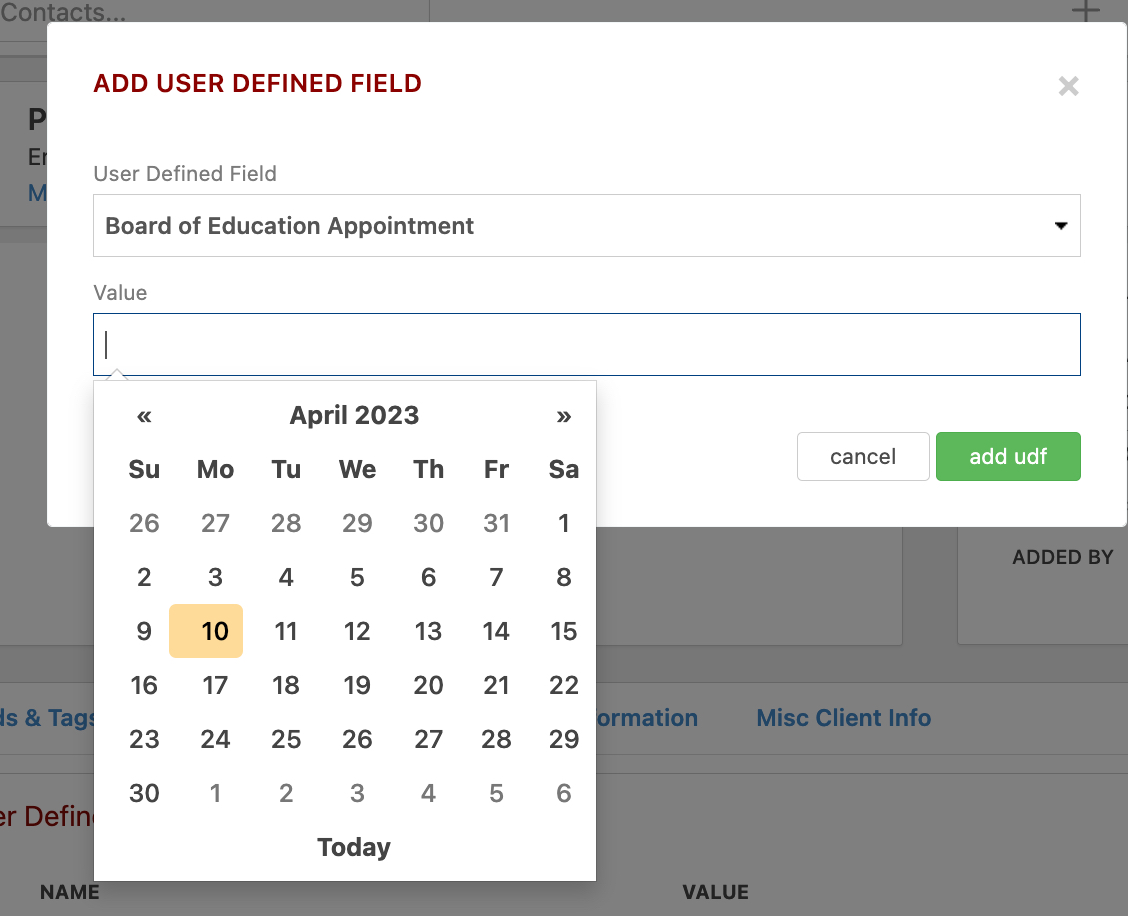
After selecting a date and clicking “add udf”, the User Defined Fields area for this contact will reflect your selection here:
Number
You might use a UDF that requires a Number as the Field Value. Perhaps you want to track the number of grandchildren your clients have. Here’s what the Add User Defined Field dialog would look like after naming the UDF and selecting the “Number” Field Type:
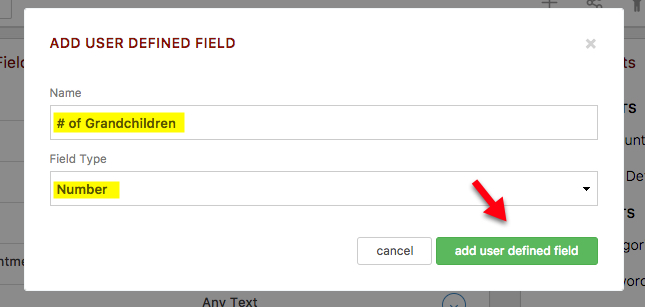
Click the “add user defined field” button and this UDF is then available to assign to your contacts, either individually or in bulk.
When you go to add this UDF to a contact, after selecting the UDF “# of Grandchildren”, the Add User Defined Field dialog would look like the below, with a Value box that displays an up/down arrow when you hover over it (this is to allow you to scroll up or down to select a number):
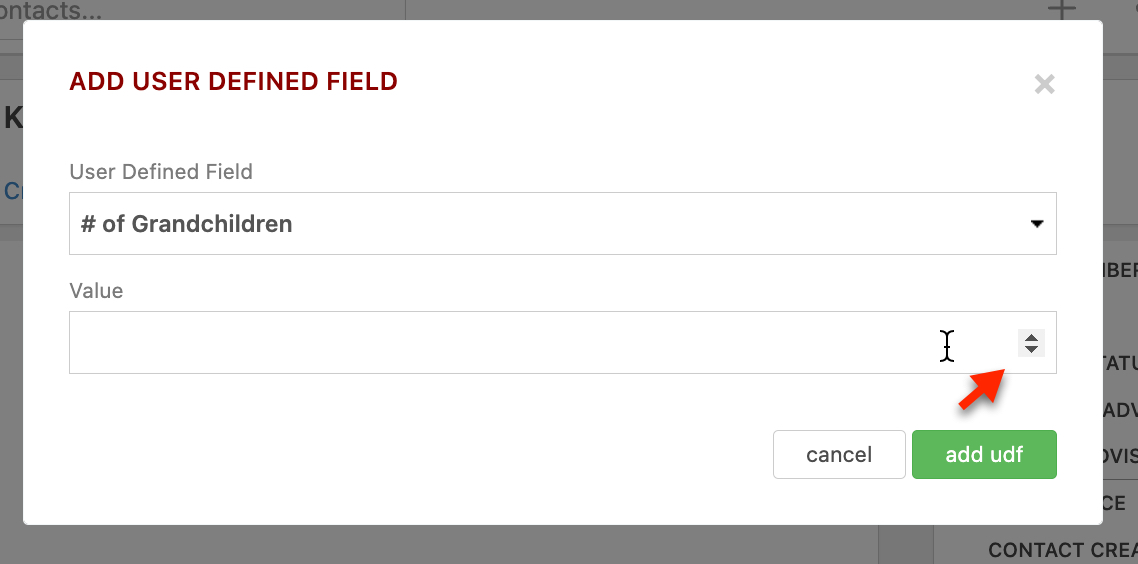
After selecting a number and clicking “add udf”, the User Defined Fields area for this contact will reflect your selection here:
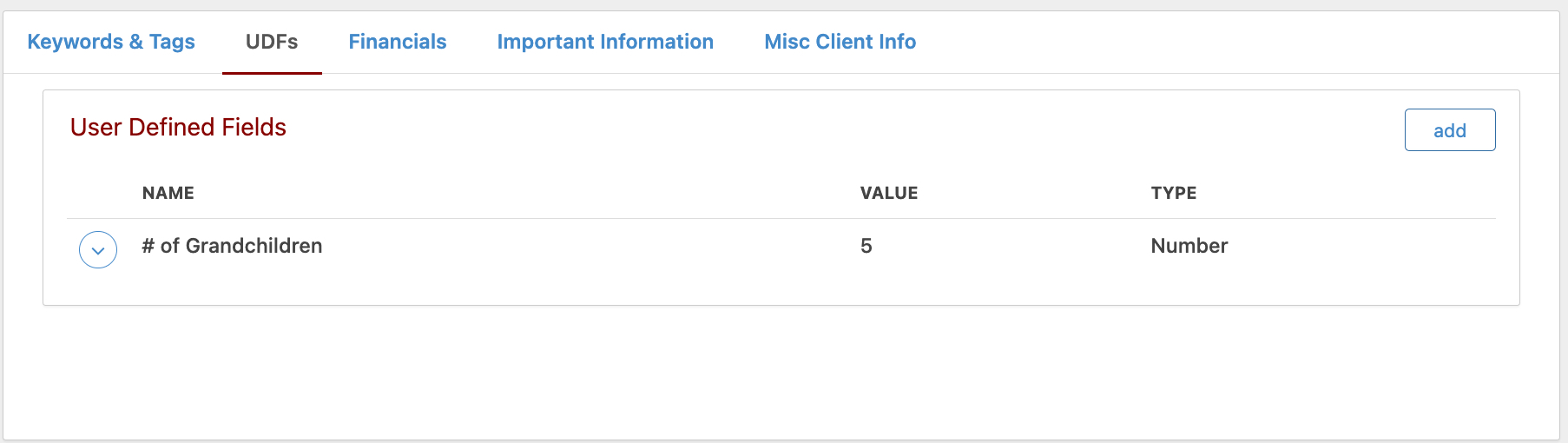
When working with your UDF List, be aware that User Defined Fields have both Edit and Delete options available from their Actions menu, meaning you can edit their name or delete them entirely. Or, in the case of those with a Field Type of “List of Values”, you can also add or remove options from the list.
Manage your Contacts Membership Codes List
Memberships provide you with a method for linking one database contact to another, outside of the familial links you establish for Family Heads, Spouses and their Dependents. When you click the Membership Codes option from your Contact list options, you’ll then see a display of the current Membership Types within your database (a sample portion of which is provided below):
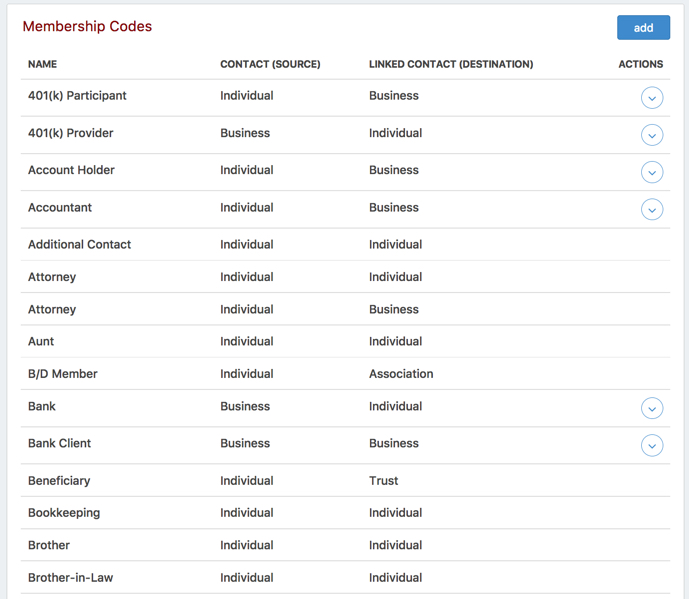
To add a new Membership Code, click add in the upper right corner here. You’ll then see the below:
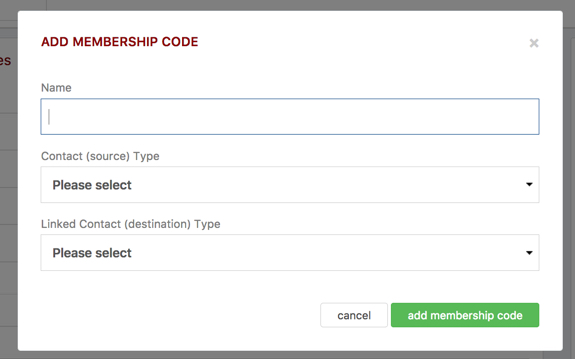
Then, you can just type the new Membership Name in the appropriate box and choose the contact types for the two types of records you’d use when adding this Membership Code. Then, click add membership type. As an example, if you were adding the Membership Code “Board Member,” you’d set “Contact (source) Type” to Individual and “Linked Contact (destination) Type” to Association (or Business or Union), as when utilizing this Membership Type you’d likely be linking an Individual contact record to one of those Contact Types. For your particular circumstances, you may need three different types of Membership Codes for “Board Member” to account for this. Below is an example when choosing Association for the Linked Contact:
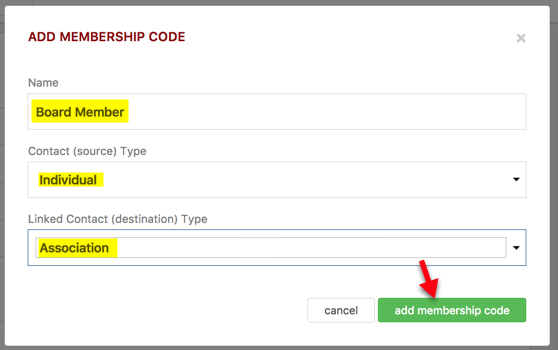
Just click the “add membership code” button and you can then begin applying this membership code between contacts to establish these types of relationships in your CRM.
As always, if you have any questions you can reach out to our team at support@redtailtechnology.com or 800.206.5030. We are always happy to help you understand any aspect of Redtail CRM better so that you can better put it to use in your business!
1135-OAT-4/21/2023